Q: Hi Erika, My biggest question/issue/what-have-you with interval training is how to know when you’re time is up. It seems like quite the hassle to have to keep checking a watch or resetting your stop watch or whatever. So how do you keep track?
A: For me, I didn’t always have what I have now. I actually used to track my intervals, but I didn’t do it by time.
When I originally started out, I had a little .25 mile path that I took my daughter on. We’d lap that maybe 8-9 times, and it’d take us about 45 minutes to do so. When I first started running, I tossed her on my back and I’d run one lap, then walk the next three. I’d run a lap and a half, then I’d walk the next two and a half laps. It would go on and on like that, since I didn’t really have any kind of timepiece to measure time for me.
If you don’t have a fancy pants phone that can download an app that’ll do the coaching for you, and you don’t want to keep time with a stopwatch, I’d recommend doing what I did. Pick a path that you can do laps on – be it a few blocks, a high school/college track, a park, whatever. Walk three laps, and speed it up on the fourth. Very easy, very fuss-free.
I do have an iPhone now – yes, go team iPhone! – and I use the Runkeeper app, which is currently free, to measure my settings.
Because this app is free (had to say it again, y’all know I’m cheap) and, as far as I know, is available on both iPhone/iPod Touch and Droid platforms… I’m going to walk you through how to set yours up to track intervals. So you, too, can train with the Zombie Apocalypse Preparedness Team and be one of the ones swiftly jogging to safety!
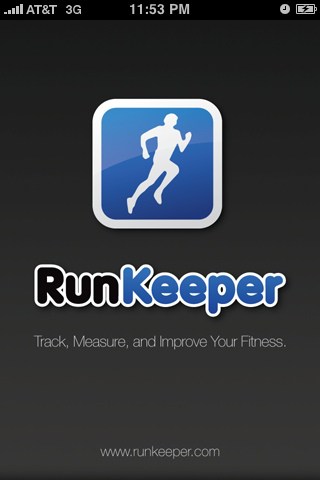
Bust open your Runkeeper Pro app, and hopefully it’ll look like this.

This is the first screen you’ll see. Here, you can select whether or not you use GPS to track your mileage (I do); whether you’ll be running, cycling, walking, hiking, snowboarding, whatever; pick a playlist from your list of iPod playlists; and choose what kind of coaching you want.
The coaching is what we’ll be working with, today. Press the coaching, and we’ll begin setting up your intervals for the Zombie Apocalypse Preparedness Team.
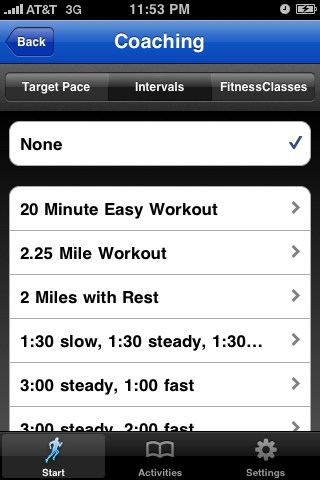
Make sure that the “Intervals” button at the top of the screen is selected, and this is the first screen you’ll see. Yours may only have the first three options that you see, here. The rest of these are samples of the ones I have in my Runkeeper. You’ll scroll down to the bottom of your screen where you’ll find…
This – the “add new workout” button. Press that.
Type in the name of your new interval training workout – here, you’ll type “ZAPT Training.” We’re focused on the zombies, here. That’s important. Can’t forget that.
Where you see “workout details,” click “add new action.” The following screen should appear:
Make sure you select “time” instead of “distance” for the purposes of this tutorial. Here, you can select the speed – slow, steady or fast – as well as the amount of time for which each speed it set. For the purposes of this tutorial, we’re going to set it to 4 minutes 0 seconds for “slow.”
After that, you’ll press the “back” arrow at the top of the screen, and move backwards to the original screen.
You’ll notice that the first part of our interval has been added to our training program. We’ve added our “slow,” now it’s time to add our “steady.”
Again, making sure that “time” is selected instead of “distance,” change your speed from “slow” to “steady,” and your time can upgrade to 1 minute. Press the “back” button again.
Your screen should now look like this. Now, since we only want two components to our training program, we’re going to modify the repetitions, shown here as “Repeat.” Press “Repeat.”
You’ll select “Until I stop my activity” as shown, here. Press “Back.”
Your changes should, again, be reflected in the screen for creating and adjusting your workout, shown above. I selected to turn the “warm up” on, so that it’ll give five minutes in the beginning of each workout for you to warm up a bit.
After everything looks the same way on your screen as it does on mine, go ahead and click “save” at the top of the screen. The next screen you should see looks like this:
You’ll hit “select this workout,” shown here in the white bubble underneath “ZAPT Training.” The next thing you should see is this:
Making sure that your “Activity Type” reflects whatever exercise you’re doing, you’ll go ahead and press “Start Activity.” Time to start your ZAPT training, baby!
Even if you’re not going to go hit the ground running as soon as you finish setting this up, I’d still recommend that you listen to a few minutes of this coaching program so that you can learn how it works. If, for no other reason, because you’ll benefit from getting used to the woman’s kind-of-frightening voice and the changes in volume between the iPod and the Runkeeper app.
How do you track your intervals? What apps do you use? And most importantly, are they free? Ha! Let’s spill it!